Ada banyak perangkat lunak atau software yang tersedia untuk menciptakan bootable USB flash drive atau flashdisk namun jikalau beberapa tidak ingin memakai software. Ada banyak tutorial di luar sana yang menjelaskan cara menciptakan flashdisk yang sanggup di-boot tapi kebanyakan orang bingung. Mereka hasilnya melaksanakan langkah yang salah yang menjadikan kegagalan menciptakan flashdisk yang sanggup di-boot.
Kami hadir untuk membantu Anda menciptakan bootable USB flash drive dengan sangat gampang tanpa kegagalan. Kami menyediakan proses langkah-demi-langkah dengan gambar supaya lebih gampang dimengerti. Jika Anda mengikuti proses yang sempurna maka Anda sanggup menciptakan flashdisk yang sanggup di-boot tanpa duduk masalah apapun.
Anda sanggup menginstal semua versi Windows menyerupai Windows 7, 8, 8.1 dan 10 memakai flashdisk. Download saja ISO Windows dan ikuti langkah-langkah di bawah ini.
 |
| Cara Membuat Bootable USB Drive Tanpa Software Untuk Windows 7, 8, 8.1, dan 10 |
Kami hadir untuk membantu Anda menciptakan bootable USB flash drive dengan sangat gampang tanpa kegagalan. Kami menyediakan proses langkah-demi-langkah dengan gambar supaya lebih gampang dimengerti. Jika Anda mengikuti proses yang sempurna maka Anda sanggup menciptakan flashdisk yang sanggup di-boot tanpa duduk masalah apapun.
Anda sanggup menginstal semua versi Windows menyerupai Windows 7, 8, 8.1 dan 10 memakai flashdisk. Download saja ISO Windows dan ikuti langkah-langkah di bawah ini.
Catatan: Anda harus mempunyai flashdisk 4GB atau diatasnya dan file instalasi Windows atau Windows DVD Anda.
Buat Bootable Pendrive tanpa software apapun
Jika Anda tidak mencari software maka ini yakni cara termudah untuk menciptakan bootable flashdisk Anda memakai Windows CMD.Membuat Bootable USB Drive Menggunakan DiskPart
- Pertama, Anda perlu menyambungkan USB flash drive atau flashdisk ke komputer / laptop. Sekarang jalankan command prompt sebagai direktur dengan mencari cmd dan klik kanan di atasnya klik "Open as administrator" atau lakukan Shift + Enter.
- Setelah Anda membuka command prompt. Cukup masukkan perintah tipe diskpart dan tekan Enter.

Cara Membuat Bootable USB Drive Tanpa Software Untuk Windows 7, 8, 8.1, dan 10 - Sekarang, Anda akan berada di diskpart. Ketik list disks dan tekan Enter. disk daftar dipakai untuk menampilkan semua disk eksternal Anda.

Cara Membuat Bootable USB Drive Tanpa Software Untuk Windows 7, 8, 8.1, dan 10 - Anda kini akan melihat dua disk: Disk 0 dan Disk 1. Disk 0 yakni hard disk utama komputer Anda dan Disk 1 yakni flash drive USB Anda (flashdisk). Anda perlu menentukan Disk 1 yang flashdisk anda. Untuk menentukan Disk 1, ketik select disk 1 dan tekan Enter. Setelah Anda selesai melakukannya, Anda akan melihat pesan Disk 1 is now the selected disk.

Cara Membuat Bootable USB Drive Tanpa Software Untuk Windows 7, 8, 8.1, dan 10 - Selanjutnya, Anda perlu memformat flash drive USB pilihan Anda. Untuk melaksanakan itu, ketik clean dan tekan Enter. Anda kini akan melihat pesan yang menyampaikan bahwa DiskPart succeeded in cleaning the disk

Cara Membuat Bootable USB Drive Tanpa Software Untuk Windows 7, 8, 8.1, dan 10 - Anda perlu menciptakan partisi pada drive USB Anda. Ketik create primary partition dan tekan Enter.
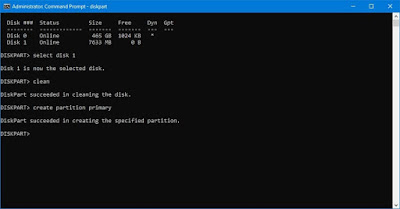
Cara Membuat Bootable USB Drive Tanpa Software Untuk Windows 7, 8, 8.1, dan 10 - Sekarang, Anda perlu menentukan partisi dengan memakai select partition 1 dan tekan Enter.

Cara Membuat Bootable USB Drive Tanpa Software Untuk Windows 7, 8, 8.1, dan 10 - Anda perlu menciptakan partition 1 aktif dengan mengetik active dan tekan enter.partition aktif memakai CMD

Cara Membuat Bootable USB Drive Tanpa Software Untuk Windows 7, 8, 8.1, dan 10 - Akhirnya, format partisi aktif dengan memasukkan format fs = ntfs cepat dan tekan Enter. Sekarang, partisi flash drive USB Anda diformat.

Cara Membuat Bootable USB Drive Tanpa Software Untuk Windows 7, 8, 8.1, dan 10 - Anda telah berhasil menciptakan flashdisk yang sanggup di-boot. Terkadang, flashdisk Anda tidak akan terlihat sesudah langkah di atas. Cukup ketik assign drive = Z dan tekan Enter.
- Sekarang, ketik exit untuk keluar dari DISKPART.

Cara Membuat Bootable USB Drive Tanpa Software Untuk Windows 7, 8, 8.1, dan 10 - Anda kini sanggup menyalin file instalasi Windows Anda dan boot dari USB Drive Anda.
Jika Anda mempunyai sistem operasi dalam DVD maka ikuti proses di atas dengan melewatkan langkah ke-12.
Catatan: Ikuti langkah-langkah di bawah ini jikalau Anda mempunyai installer DVD atau Anda perlu menyalin file dari drive DVD.
Membuat Boot Sector
- Setelah Anda melaksanakan proses di atas. Anda perlu masuk ke partisi drive DVD dari lokasi ketika ini yaitu .., C: \ Windows \ system32. Untuk melaksanakan itu, cukup ketik abjad drive DVD Anda dan titik dua (:). Dalam masalah saya, drive DVD saya yakni F dan saya akan mengetikkan F: dan tekan enter.
- Sekarang, ketik cd boot dan tekan Enter. Anda akan berada di F: boot>.
- Untuk menciptakan bootable USB drive, ketik 'bootsect / nt60 d:' dan tekan Enter. Harap dicatat bahwa d: yakni abjad drive untuk flash drive saya.
- Sekarang, Anda telah berhasil menciptakan drive bootable yang sanggup dipakai sebagai media bootable.
Salin file Windows dari installer DVD ke USB FlashDrive
Anda perlu menyalin semua file instalasi Windows Anda di installer DVD ke USB flash drive untuk menginstal windows dari USB flash drive. Cukup ketik xcopy f: \ *. * Z: \ / E / H / F. Berikut F: yakni abjad drive DVD dan mungkin berbeda untuk Anda. Z: yakni flash drive USB atau surat pendrive.
Proses copy ini akan memakan waktu sampai 10 menit. Setelah ini selesai, Anda sanggup menginstal Windows memakai flashdisk bootable atau USB flash drive.
Jika Anda menghadapi duduk masalah apapun jangan ragu untuk berkomentar di bawah ini. Saya akan mencoba membantu Anda memperbaiki duduk masalah ini.